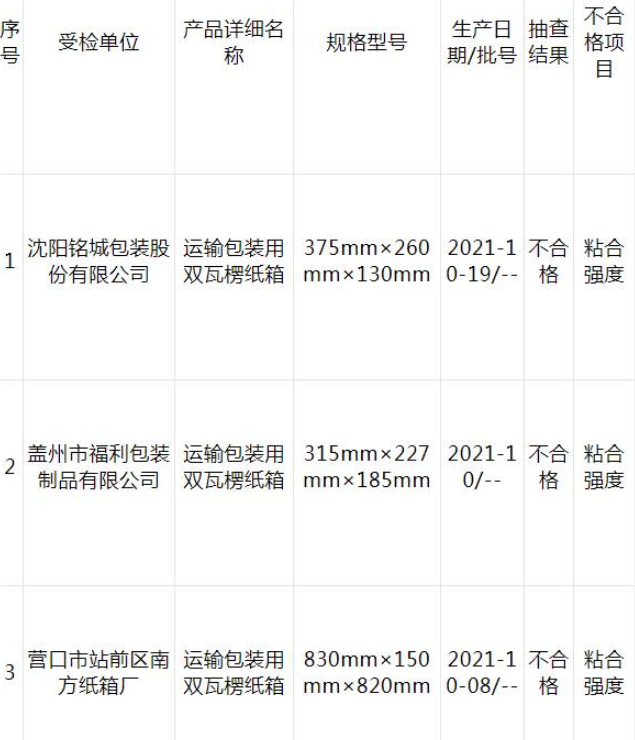cd设计教程_CorelDRAW制作CD光盘设计
最近大家都在讨论cd设计教程_CorelDRAW制作CD光盘设计相关的事情,对此小编也是非常的感应兴趣,那么这件事具体又是怎么回事呢?下面就是小编搜索到的关于cd设计教程_CorelDRAW制作CD光盘设计事件的相关信息,我们一起来看看吧!
CorelDRAW示例-CD设计
 (资料图)
(资料图)
第一步:画一个椭圆。在工具箱中选择椭圆工具,按住Shift键绘制一个正圆。效果如图。
第二步,填充阴影。在工具箱中选择交互式填充工具,在其属性栏中单击阴影填充,选择示例8中的暗云选项,调整手柄的长度和角度,使其可以被完全包围。效果如图。
复制图形。复制填充底纹的圆,按Shift键以中心点为原点按比例缩小圆,填充为白色,如图。同时选中大圆和小圆,在属性栏中,执行“合并”命令。现在,小圈子处于空心状态。
画一条直线。在工具箱中选择“手绘工具”,按住Shift键绘制一条直线。效果如图。
第五步:把直线变成波浪曲线。选中直线,在工具箱中选择变形工具,设置属性类型为拉链变形,调整拉链幅度和拉链频率。要使曲线更平滑,请单击“平滑变形”按钮,并设置如图所示的参数。将曲线颜色设置为亮绿色,轮廓宽度设置为粗体。
修剪身材。选择带阴影的曲线和圆来执行“修剪”
命令,然后将修剪后的图形拆分成单个对象,执行“对象”“拆分”命令,然后在中间的白圈和波浪曲线上再次执行“修剪”命令,最后删除小白圈,如下图所示。
Step 7选择下半圆填充颜色为黑色,效果如图。
画一个圆。当鼠标停在圆心上,出现蓝色的“中心”字样时,同时按住Shift键和Ctrl键,以圆心为原点画一个正圆,略大于用底纹填充的圆。效果如图。
复制圆圈。然后复制轮廓圆,按住Shift键缩小中心点,使用透明度工具将均匀透明度应用到65,如图。
步骤10复制圆,并应用透明度。按照上一步,重复操作,得到如图效果。
画一条曲线。用钢笔画出不同形状的曲线,用文本工具在曲线路径上输入英文字母,设置字体为Arial,颜色为亮绿色,执行对象拆分路径上的文本。有关沿路径排列文本的更多信息,请参考在CorelDRAW X7中沿路径排列文本。如图所示。
第12步安排和整理课文。排列不同形状和曲线的人物,你可以把他们摆成任何你喜欢的形状或有特殊意义的形状。
第13步添加文本。使用“文本工具”在光盘的适当位置输入文本,并调整文本的大小。效果如图。
第14步最终效果。最后,在光盘上添加一个椭圆形阴影,并与光盘的创意封面相结合,形成一个完整的光盘包装。效果如图。
看完“CorelDRAW制作CD光盘设计”,我还看了:1。Coreldraw制作有纹理的三维文字。
2.2的使用方法和应用技巧。CorelDraw矩形工具
3.3是怎么做到的?CorelDRAW设计制作logo?
4.cdr快捷键
5.CorelDRAW制造美丽的针织效果
本文到此结束,希望对大家有所帮助。
上一篇:出现空调病怎么办_空调病怎么办
下一篇:最后一页
- cd设计教程_CorelDRAW制作CD光盘设计
- 出现空调病怎么办_空调病怎么办
- 【天天聚看点】理文化工(00746)发布年度业绩,股东应占溢利11.57亿港元 同比减少10.19% 末期息每股17港仙
- 新人教版二年级数学上册教学工作总结_二年级数学上册教学工作总结 全球要闻
- 电脑qq的皮肤怎么换回原来的_电脑怎么更换QQ皮肤|即时看
- cd如何转换成mp3格式_mp3格式转换成cd格式_全球要闻
- 东昌府区广平镇麻庄小学举办文明礼仪教育活动-天天微资讯
- 权志龙拥有黑卡_权志龙黑卡怎么来的
- 新疆队:篮协处罚毫无依据不符流程 匪夷所思荒唐至极 当前时讯
- 皮烦恼障
- 烟台轮渡汽车到大连多少钱_烟台到大连轮渡汽车价格 快看点
- 王者荣耀国际服 3 月 8 号公测!安卓 IOS 下载安装登录攻略分享 当前视点
- 焦点热讯:国家发展改革委:持续推动各类要素资源向102项重大工程项目倾斜配置
- 正泰电器投资新设融泰智慧能源,注册资本5000万元-世界热点
- Q炫ing 环球新消息
- 雪上加霜的读法_每日热门
- 观焦点:【机构评级】 瑞信:维持鸿腾精密(06088)“跑赢大市”评级 目标价上调至2.8港元
- 华安证券给予微导纳米增持评级,全年业绩符合预期,立足ALD持续技术延展
- 环球最资讯丨VisualBasic程序设计基础教程
- 济宁全力推动国家级多式联运示范工程项目创建工作_报资讯
- 旅游复苏 不能一人赚吆喝一群人掉链子
- 一种改进的模拟退火算法 全球播资讯
- 世界速讯:可以看樱花了!长沙望月公园早樱盛开
- sa甜蜜定制app安卓版_sa甜蜜定制app
- 三公与朝政上疏|世界今热点
- 万科A现2笔大宗交易 均为折价成交-全球独家
- 全球快资讯:红米k20pro怎么显示实时网速
- 纳智捷当街加油车主现身说法:从郑州到广州加了5次
- 下载器下载_2下载券 全球聚看点
- 天天热讯:此病进入高发期!又一药物被抢断货
- 甘肃省副省长表示全力支持铁塔发展建立督促机制推进“282”工程
- 今日热讯:不求特别出彩却更出彩,债基牛股多出自冷门
- 上海高校音乐人类学E-研究院|全球快消息
- 知识科普:摆地摊需要注意的事项 环球焦点
- 尘埃落定!乐福确定下家,东部再添强敌,76人依旧无动于衷
- 现代文学_世界今日报
- 世界微动态丨鸡翅怎么腌制好吃又入味 鸡翅怎么腌制好吃
- 拯救处于反复干旱中的东非野生动物|天天百事通
- 惊蜇
- 天天热资讯!一保洁员捡到2万现金报警后被开除?公司称其主动辞职
- 中华戚氏宗亲理事会 全球微速讯
- 鬼吹灯之怒晴湘西大结局_鬼吹灯之怒晴湘西结局演了什么
- 世界微动态丨害怕了:陈戌源刚被带走,上港立刻减少投资!新帅年薪仅200万
- 今日热文:中国大壁虎生物学
- 全球最资讯丨3月1日AnkerSoundcore推出其首款音频眼镜
- 当前快报:旅顺口区气象局发布大风蓝色预警【IV级/一般】【2023-02-25】
- 中国转型经济总需求分析_全球百事通
- 全球信息:决明子枕头用生的还是熟的 决明子枕头什么季节用好
- 考研预报名需要身份证原件吗_考研预报名需要照片吗
- 安徽职业技术学院首页
-

哪个牌子是真正的麦饭石锅_麦饭石锅的作用和禁忌
1、吸附,麦饭石是一种多孔哨,吸附能力很强。2、可以提高免疫力。3、它能释放红外线。麦饭石中含有能发...
-

老合肥人的回忆!73岁“高龄”解放电影院或于暑期全新亮相 今日快看
老合肥人的回忆!73岁“高龄”解放电影院或于暑期全新亮相
-

张家界温泉|焦点热文
1、江垭温泉度假村位于慈利县江垭镇,是张家界第一家温泉度假村,也是目前湘西惟一一家仿古式半露天温泉...
-

02月25日00时广东肇庆疫情数据 阳了以后为什么会腰疼?应该怎么办?_环球速讯
02月25日00时广东肇庆疫情数据阳了以后为什么会腰疼?应该怎么办?以下为详情!一、02月25日00时肇庆疫...
-

关注:苦咖啡_关于苦咖啡的简介
1、《苦咖啡》是河北人民出版社出版的图书,作者是苏文勋著本文关于苦咖啡的简介就讲解完毕,希望对大家...
-

范特西篮球经理|全球观热点
1、《范特西篮球经理》是国内第一款根据实时体育赛事竞争的网络体育策略游戏。2、玩家在游戏中充当一名N...
-

新漫评:美国霸权“黑手”祸乱世界|全球简讯
“如果说21世纪初有哪个国家在寻求称霸世界、胁迫他国、藐视规则的话,那就是美国,”《纽约时报》的一...
-

世界微头条丨因个人经营性贷款贷后管理不到位等案由,上海松江民生村镇银行被罚款50万元
2月24日,上海银保监局行政处罚信息公开表显示,上海松江民生村镇银行因个人经营性贷款贷后管理不到位;...
-

二级C语言程序设计实战训练教程 全球实时
1、《二级C语言程序设计实战训练教程》是西安交通大学出版社出版的图书。2、作者是吕新平、吴昊。文章到...
-

河南叶县:打好禁种“组合拳” 练就铲毒“真功夫”
“罂粟是国家明令禁止种植的毒品原植物,不管非法种植的数量多少和目的是什么都是不允许的,如果大家见...
-

焦点速读:易学易练——零基础钢琴教程_对于易学易练——零基础钢琴教程简单介绍
1、《易学易练——零基础钢琴教程》是2021年辽宁人民出版社出版的图书。文章到此就分享结束,希望对大家...
-

阿斯盘点曼联史上最糟糕引援,桑切斯、法尔考、德佩、贝隆在列
阿斯盘点曼联史上最糟糕引援,桑切斯、法尔考、德佩、贝隆在列,德佩,曼联,阿斯,英格兰足球,施魏因施泰格...
-

环球热消息:dat文件怎么打开_打开dat文件的方法
欢迎观看本篇文章,小升来为大家解答以上问题。dat文件怎么打开,打开dat文件的方法很多人还不知道,现...
-

环球时讯:土耳其哈塔伊省发生5级地震
当地时间2月23日,土耳其灾害与应急管理局发布消息称,23日18时53分,该国哈塔伊省发生5级地震,震中位...
-

迪迦奥特曼中文版全集_迪迦奥特曼6兄弟
1、其实现在来说是奥特八兄弟佐菲奥特曼赛文杰克(新曼归来的奥特曼)艾斯泰罗雷欧阿斯特拉。2、爱迪不算
-

环球报道:快讯!外媒:伊朗体育和青年事务部长所乘直升机坠毁,已致1死12伤
【环球网快讯】据俄新社23日报道,伊朗克尔曼省有关部门发布消息称,伊朗体育和青年事务部长哈米德·萨...
-

宁波空港口岸出入境客流持续升温回暖 全球观焦点
央广网宁波2月23日消息(记者张雯雯通讯员张家其)“请大家提前准备好证件,依次排队候检。”宁波机场边...
-

消息人士:波特和球员们交流不多,他很难实现自己的想法
本赛季,切尔西尽管在引援方面花费了巨额资金,但球队的战绩只能用惨淡形容。对于切尔西的现状,《Theat...
-

武汉汉口老建筑今年集中焕新:民众乐园开放时间定了-环球微头条
武汉汉口老建筑今年集中焕新:民众乐园开放时间定了
-

环球资讯:两男子相约盗窃路上入校盗走34部学生手机,24小时被抓
两男子相约盗窃路上入校盗走34部学生手机,24小时被抓
-

世界今热点:苹果iPhone 15 3D模型曝光:全系灵动岛、屏幕变大
2月23日消息,有外媒拿到了iPhone15的3DCAD文件,基于这个模型,制作了iPhone15的渲染图,从渲染图可以...
-

阳了应该怎么办-阳性感染者如何用药 02月23日10时海南白沙疫情数据
青壮年一般高烧阶段不超过3天,到第4、第5天会明显好转。如高烧持续3天以上,且没有缓解趋势,建议前往...
-

会说话的汤姆猫怎么玩,会说话的汤姆猫PDA版本怎么玩|环球聚看点
本文目录一览1,会说话的汤姆猫PDA版本怎么玩2,汤姆猫该怎么玩啊3,会说话的汤姆猫怎么玩大型具体介绍4...
-

环球微动态丨“物联网+健身”为群众体育提供更多便利:拓展健身空间 拉动体育消费
核心阅读国家体育总局发布的《“十四五”体育发展规划》提出,推进“互联网+健身”“物联网+健身”,创...
-

windows7没有wifi连接选项_windows7无法连接到wifi_每日简讯
解答:1、打开Win系统,打开任务栏右下角,然后点击开始按钮打开控制面板。2、在控制面板中,找到网络共...
-

罗腾:坎波斯必须担责,他得承认梅西的加盟不一定是好事
如果姆巴佩加盟了其他俱乐部,那对于巴黎圣日耳曼而言甚至可以说是一场悲剧,因为他的合同依然允许他做...
-

世界关注:月季花图片_月季花
1、月季花的功效: 月季花素有“花中皇后”之称,又称“月月红”。2、花香悠远,生命力旺盛。3、现为...
-

特朗普:世界已处三战边缘具体详细内容是什么 动态焦点
特朗普:世界已处三战边缘今天的热度非常高,现在也是在热搜榜上了,那么具体的特朗普:世界已处三战边...
-

世界看点:微信逼了一下小红书
“公众平台的原始想法是取代短信成为一种基于连接品牌和订户的群发工具,并且有效地避免垃圾短信。”“...
-

缝组词的读法
一、关于缝组词的读法1、读法:[fèng]2、读法:[féng]二、关于缝组词的释义3、[fèng]释义:1
-

“30万银行贷款,到手只有27万?”暗访调查:中介如何扣走客户贷款?
每经记者张寿林每经编辑廖丹刘岩终于拿到了30万元贷款,但蹊跷的是,放款后第二天,贷款中介从其贷款资...
-

【天天热闻】黑社会组织头目判几年?
根据《刑法》第二百九十四条,组织、领导黑社会性质的组织的,处七年以上有期徒刑,并处没收财产;积极...
-

世界聚焦:汽车零部件:采埃孚天合电子驻车制动技术将在印度投产
汽车已经成为人们生活的必须品了,很多关于汽车的正确使用方法和小技巧大伙不熟系,现在对于汽车当中的...
-

今日观点!若能再相见_关于若能再相见的简介
1、《若能再相见》是雨宗林演唱的歌曲,由雨宗林作词、作曲,罗俊霖编曲。本文关于若能再相见的简介就讲...
-

每日播报!【Mleague】22-23赛季常规赛牌谱(101-120)
(101 188)2023 01 05(木)第1回战二階堂瑠美vs茅森早香vs本田朋広vs多井隆晴二階堂瑠美-47 7pt;...
-

品牌“撩”用户 有哪些套路?
“一段靠谱的爱情,总有一个人先套路。”这句话同样适用于营销行业。营销人最重要的能力之一,就是洞悉...
-

世界消息!欧阳智薇犯什么事了人_欧阳智薇是谁的情人
1、姓名:欧阳智薇生日:1987年10月2日欧阳智薇生活照星座:天秤座身高:170cm籍
-

燃气24小时服务热线_天然气公司客服电话 世界热点
1、每个地方的燃气公司的电话号码都不一样。2、例如:香港中国燃气控股有限公司地址:香港湾仔告士打道1...
-

NvidiaRTX3000显卡终于进入游戏笔记本电脑-资讯推荐
英伟达CES2021主题演讲终于证实了这个传闻一段时间了。GreenTeam宣布推出移动系列RTX3000显
-

焦点速读:湖北宜昌:茶农抢“春机”茶乡农事忙
本文转自:人民日报客户端2023年2月19日,湖北省宜昌市夷陵区邓村乡邓村坪村茶农在新平整的田地里栽植茶...
-

深圳瑞捷:截至目前,公司全资子公司武汉瑞云捷工程技术有限公司暂未运作该项目 今亮点
深圳瑞捷(300977)02月06日在投资者关系平台上答复了投资者关心的问题。
-

速看:40%杀扑磷乳油
1、《40%杀扑磷乳油》是2007年4月1日实施的一项中国国家标准。文章到此就分享结束,希望对大家有所帮助。
-

速看:宠物小精灵中喷火龙的属性是什么
下面是喷火龙的一些信息:中文名称:喷火龙P M 身高:1 7米P M 体重:90 5千克生蛋组别:怪兽组 ...
-

缺口将接近3000万人!有企业开出百万年薪_世界热消息
眼下正是开年招聘旺季,记者在浙江慈溪走访发现,春节后的多场大型线下招聘会上,每场都有数百家企业“...
-

焦点短讯!5000L搪瓷反应釜
1、5000L搪瓷反应釜是一种用于化学、化学工程领域的工艺试验仪器。2、于2001年7月10日启用。文章到此就分享结
-

雪纺半身裙什么牌子好?2022雪纺半身裙十大品牌排行榜
雪纺半身裙什么牌子好?2022雪纺半身裙十大品牌排行榜。下面跟随小编一起来看看吧!1ONLY品牌指数:9 9...
-

三亚古代爱情景区简介|全球快报
1、迎宾路。2、东岸假日隔壁。本文到此分享完毕,希望对大家有所帮助。
-

灵芝草的功效和作用_当前讯息
灵芝草的应用范围非常广泛。就中医辩证看,由于灵芝草入五脏,补全身之气,所以心、肺、肝、脾、肾脏虚...
-

服务器配置php环境_如何配置php服务器
配置php服务器的方法、工具 原材料Windowsserver2008和windowsserver2003服务器
-

《榜样3》观看心得体会优秀范文
《榜样3》的开播,让我们学习到先进的革命精神和开拓进取的斗志,无不给我们以鼓舞和激励,下面是学习啦...
X 关闭
X 关闭